회사에서 엑셀을 써야할 경우가 많은데, 단축키가 없어서 불편할때가 많다
없을땐 없는데로 살았지만 한번 써보면 그전엔 어떻게 일했지? 라는 생각이 든다
하는방법과 활용도를 간단히 요약해보자
1. 설치방법
1) vba를 활용해 단축키 설정, 매크로 설정을 한다
2) xlam 파일로 저장한다(엑셀 추가기능)
3) 위에서 만든 xlam을 추가기능에 넣는다(엑셀 실행할때마다 자동 켜짐)
2. 활용 : 각종 매크로를 단축키로 설정 가능(폰트 색상 변경, 셀 색상 변경 등)
자 그럼 한번 시작해보자
1. 설치방법
1) vba를 활용해 단축키 설정, 매크로 설정을 한다
먼저 엑셀을 실행한뒤에 개발도구탭을 활성화 시키자
파일 → 옵션 → 리본 사용자지정 → 개발도구 체크(기본탭에위치함) →확인
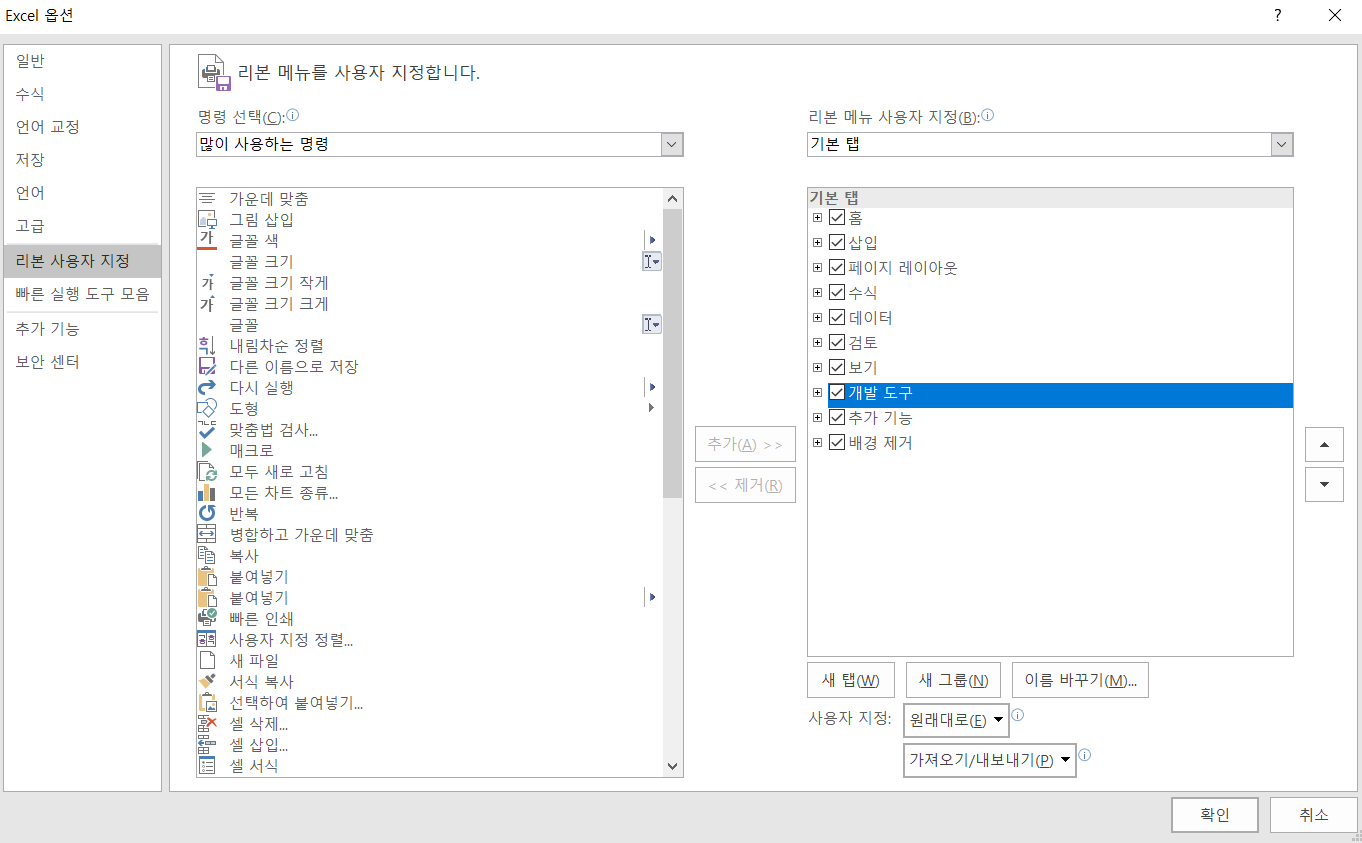
짜잔. 개발도구탭이 생겼다
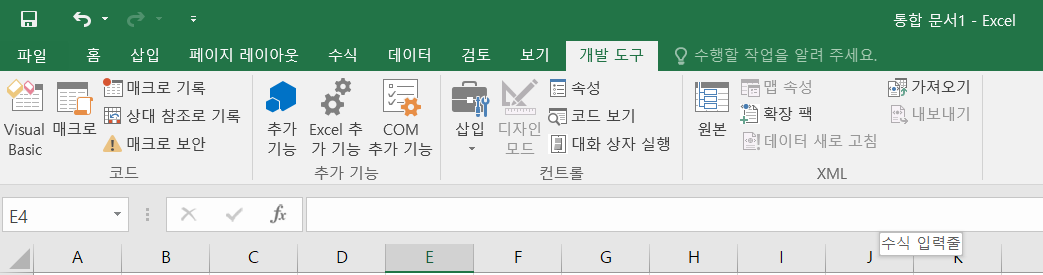
여기서 가장 왼쪽에 있는 Visual Basic을 클릭한다(단축키는 Alt + F11)
그다음 모듈을 추가해서 매크로를 추가하자(통합문서 우클릭 → 삽입 → 모듈)
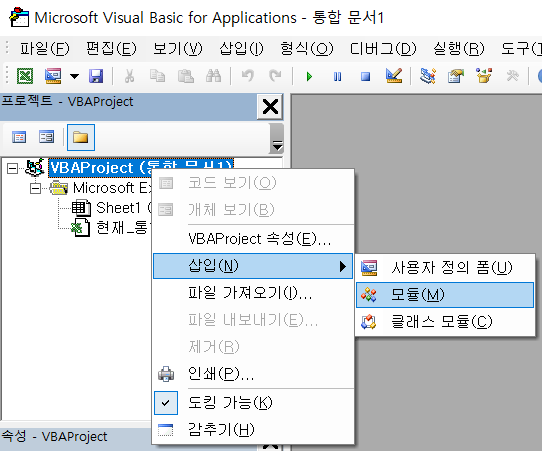
여기서부터는 아래 코드는 구조이다.
Sub Auto_Open()
Application.OnKey "단축키", "함수이름"
End Sub
Sub 함수이름()
변경할 내용
End Sub
여기까지 오면 거의 다 끝났다.
이제 내가 넣고싶은 기능과 단축키 맵핑만 해주면 된다
예제로 아래와 같이 코드를 구현할테니, 입맛에 맞게 수정해 쓰면 된다
Sub Auto_Open()
Application.OnKey "+^r", "FontColorChange_RED" 'shift+ctrl+r 누르면 폰트색상 빨간색으로(매크로)
End Sub
Sub FontColorChange_RED()
With Selection.Font
.Color = RGB(255, 0, 0)
End With
End Sub
대표적인 단축키 표현법은 아래와 같다
- shift : +
- ctrl : ^
- alt : %
그외 표현은 공식홈페이지를 참조하자
https://docs.microsoft.com/en-us/office/vba/api/excel.application.onkey
Application.OnKey method (Excel)
Application.OnKey method (Excel) In this article --> Runs a specified procedure when a particular key or key combination is pressed. Syntax expression.OnKey (Key, Procedure) expression A variable that represents an Application object. Parameters Name Requi
docs.microsoft.com
2) xlam 파일로 저장한다(엑셀 추가기능)
- 저장폴더는 아무데나 상관없지만, 기본폴더에 넣는걸 추천한다
- C:\Users\사용자명\AppData\Roaming\Microsoft\AddIns
3) 위에서 만든 xlam을 추가기능에 넣는다(엑셀 실행할때마다 자동 켜짐)
- 개발도구탭 → Excel추가기능 → 2)에서 저장한 xlam파일 선택(안보일경우 파일 위치 찾아가기 하면 됨)
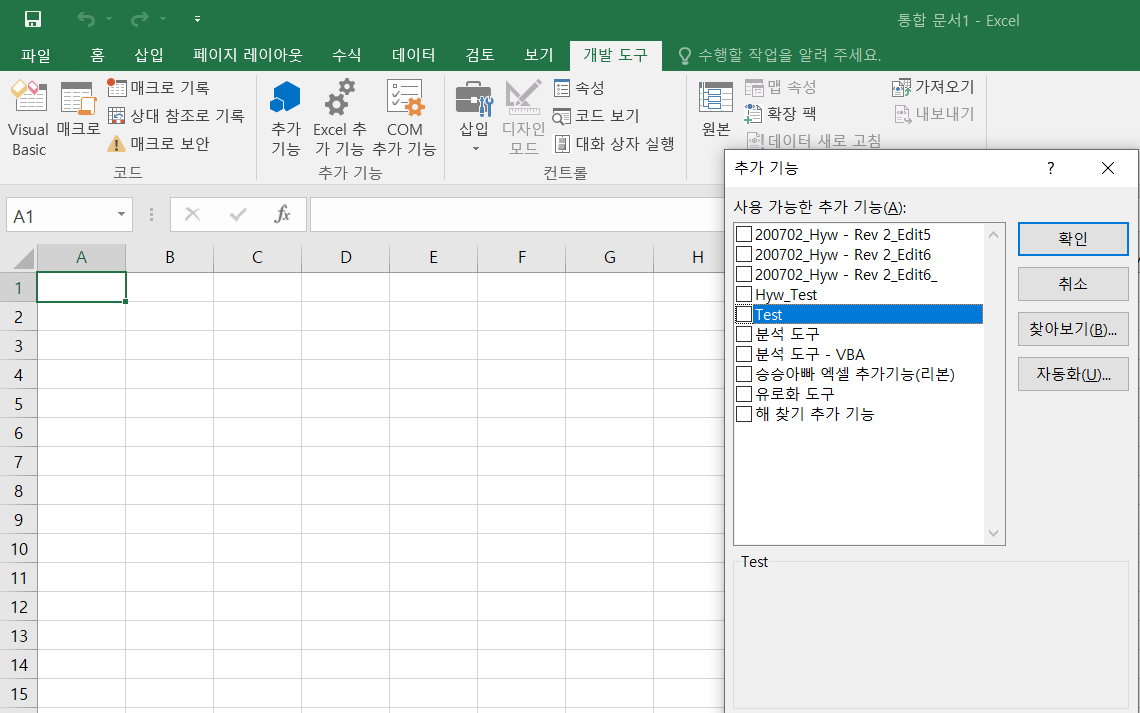
그러면 부팅할때마다 xlam이 실행되고, AutoOpen()에 의해서 단축키 설정이 된다
끝~~
p.s. 개발도구탭 → 매크로에서 단축키 설정도 가능하지만, 그건 매크로파일(xlsm)일때 활용도가 높다
평소에 자주쓰는 단축키들은 xlam으로 하는게 좋다
p.s.2. AutoOpen()처럼 AutoClose()도 있다(닫을때마다 실행하는 함수). 구글링 검색하면 많이 나온다
p.s.3. 기본함수를 호출하는 방법도 있을텐데 잘 모르겠다. 그냥 구현하고싶은 기능을 "매크로 기록" 한 뒤에 편집하는걸 추천한다
'알게된 꿀팁들' 카테고리의 다른 글
| 자동차 환경개선부담금 휴대폰으로 납부하기(안드로이드, 아이폰) (0) | 2023.03.17 |
|---|---|
| 이태원 상품 회복 상품권 사용할만한 장소, 살 것 추천 (0) | 2023.03.10 |
| M1맥북 밤마다 배터리 닳는 이유와 해결책! (0) | 2023.03.05 |
| 구글 애드센스 광고가 모바일에서 보이지 않을때?? (0) | 2023.02.25 |
| 제출된 URL에서 페이지 색인 생성 문제가 감지됨 문제해결! (0) | 2023.02.25 |